Docker Compose
このページではDocker Composeを使ったConcrntドメインのセットアップ方法について解説します。
1. リポジトリを取得
Composeの構成ファイルが入ったリポジトリをクローンします。
git clone https://github.com/concrnt/concrnt-compose起動する前に各種設定を完了してください。
2. 各種設定
必要に応じてファイルを編集し各種設定を変更してください。
concrnt-compose/etc/config/config.yaml
このファイルでConcrntドメインの基本設定を行います。
concrnt.fqdn
コンカレントのFQDN≒ドメイン名を指定します。この情報は後で変更することが非常に困難なため、よく考えて定義してください。HTTPSといったスキームは不要です。 fqdn: cc1gb.anyfrog.net のように指定してください。
concrnt.registration
アカウント作成の制限について設定します。openは誰でも登録が可能、 invite は招待が必要、 close は新規のアカウント作成ができなくなります。広く公開を考えていない場合、 invite で作成するのが良いでしょう。
concrnt.privatekey
サーバーが内部で利用する暗号鍵の設定を行います。 compose.yaml のあるディレクトリで下記コマンドを実行することで取得できる privatekey を貼り付けてください。他の各種情報は privatekey から復元できるため廃棄可能です。
docker compose run api conctl generate identity// ... //ccid: con1u0099ujr8g9m// ... //c6hgyxzpmnemonic: avocado chimney // ... // faith excess blur gunprivatekey: 69cc17321e531c6d// ... //46db5166d92ab56e0c69f4d5e0publickey: 0290a6b90887c3da// ... //93dafe6016b221173d8416f0a28a2f0568e19profile.*
サーバープロフィールを設定します。後から変更できます。
| Key | 意味 |
|---|---|
nickname | サーバー名 |
description | サーバーの紹介文 |
logo | ロゴの画像 |
wordmark | 登録画面に表示される Powered by の画像 |
themeColor | テーマカラー |
maintainerName | メンテナの名前 |
maintainerEmail | メンテナのメールアドレス |
profile に設定された値は Concrnt の中で表示され、いわばサーバーの看板のように表示されます。
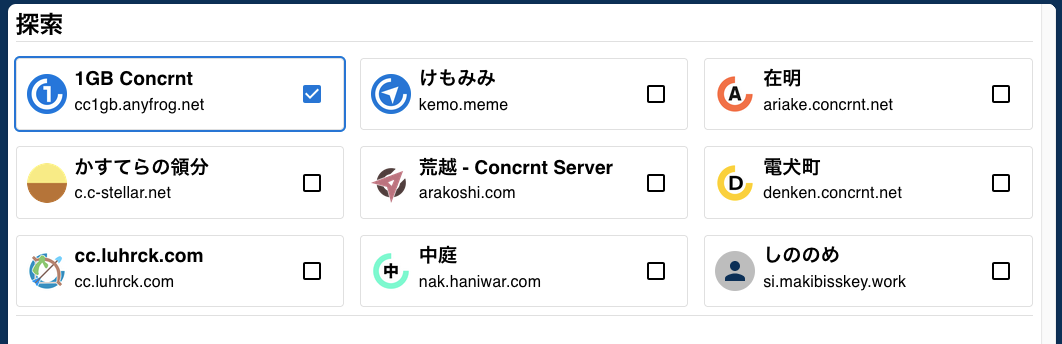
探索に並ぶサーバー名とアイコン
concrnt-compose/etc/config/gateway.yaml
cctgateway の設定ファイルが含まれます。基本的に設定を変更する必要はありません。
concrnt-compose/etc/config/apconfig.yaml
ActivityPubブリッジを利用する際に必要な設定項目が含まれます。
concrnt-compose/etc/static/*.yaml
アカウント新規作成時に表示される各種注意事項や規約、管理者が収集したいデータについて定義するファイルが含まれます。
concrnt-compose/compose.yaml
このファイルでConcrntの各サービスの立ち上げと構成を行います。デフォルトで最小限のサービスが起動するようになっています。必要に応じてコメントを外し、追加サービスを有効化することが可能です。
services.cloudflared
Cloudflare Tunnelを利用する場合、コメントを外してトークンを置き換えてください。
services.apbridge
ActivityPubブリッジの有効化を行います。ConcrntからActivityPubを実装しているサービスのユーザーと相互にフォローすることが可能になります。この設定を行う場合、必ず etc/config/apconfig.yaml の設定が必要です。また、 etc/config/gateway.yaml から world.concrnt.ap-bridge と world.concrnt.webfinger の項目をコメントから外し有効化する必要があります。
services.mediaserver
デフォルトで利用が可能な concrnt.world のメディアアップロード機能の代わりにConcrntサーバーでメディアを管理する cc-media-server を有効化します。 etc/config/gateway.yaml から world.concrnt.mediaserver の項目をコメントから外し有効化する必要があります。
services.search && searvices.meilisearch
コミュニティ内検索を有効にします。 etc/config/gateway.yaml から net.concrnt.search の項目をコメントから外し有効化する必要があります。
3. 起動
下記コマンドで起動します。 compose.yaml が存在する場所で下記コマンドを実行してください。
docker compose up -dconcrnt.fqdn にブラウザでアクセスし、下記画面が表示されCSIDが表示されていれば準備は完了です。
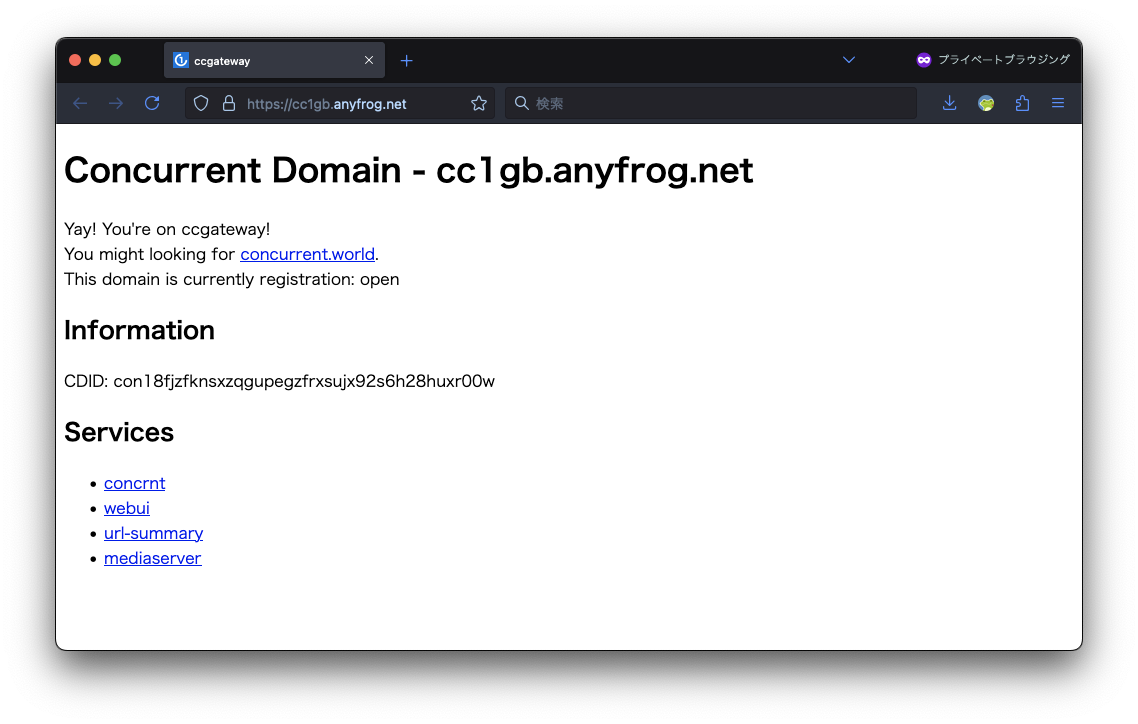
Concrntドメインのトップページ
何かおかしい時はFAQを確認してください。
4. アカウント作成と連合の追加
Webクライアント https://concrnt.world を用いて自身のドメインでアカウントを作成してください。
concrnt.registration をデフォルト設定の invite で作成した場合、一度コンテナでコマンドを実行し招待コードを取得する必要があります。
docker compose run api conctl generate inviteeyJhbGciO//...//UzNj_f7pj8a0nIwAアカウント作成後は何もないまっさらなタイムラインが表示されますが心配ありません。 下記のようなタイムラインにアクセスし、何か投稿してみましょう!
違うドメインのタイムラインに投稿したとしても、投稿のデータはすべてあなたのドメインだけに保存されます。Concrntを楽しみましょう!
FAQ
よくある質問を掲載しています。
コンテナを起動したがアクセスできない・エラーが表示される
問題を切り分ける必要があります。
『このサイトにアクセスできません』と表示される
- DNSにConcrntのFQDNが正しく登録されていますか?
- ポートは正しく開放されていますか?
- サーバーとクライアントのグローバルIPが同じ場合、正しくアクセスできない場合があります。Cloudflare Tunnelの利用を検討してみてください。
CSIDが表示されない・APIがエラーを返す
concrnt-compose/etc/config/config.yamlは正しく設定されていますか?- データベースとの接続はきちんとできていますか?DBの設定を変えた場合、DNSの値は一致していますか?